Sau khi cài đặt xong một localhost hoàn chỉnh rồi, bây giờ chúng ta có thể tiến hành cài đặt WordPress vào localhost để khởi tạo một website trên host cục bộ của mình.

Xem bài viết Cài đặt localhost với XAMPP nếu chưa cài đặt localhost.
Bước 1. Tải WordPress
Trước tiên, bạn lên https://wordpress.org/download/ để tải phiên bản WordPress mới nhất hoặc tải nhanh tại đây.
Sau đó, giải nén tập tin vừa tải về ta được một thư mục wordpress. Các bạn sao chép thư mục đó và dán vào C:\xampp\htdocs, đổi tên thành tên dự án, ví dụ cleanblog.
Bước 2. Tạo database
Vào http://localhost/phpmyadmin/, chuyển đến tab Database, tạo một cơ sở dữ liệu mới với tên tùy ý, ví dụ clean_blog.
Bước 3. Cài đặt WordPress
Vào tiếp http://localhost/cleanblog/, chúng ta sẽ bắt đầu cài đặt WordPress.
Ở màn hình đầu tiên, chọn Ngôn ngữ của bạn, ở đây mình chọn English (United States), bấm Continue.
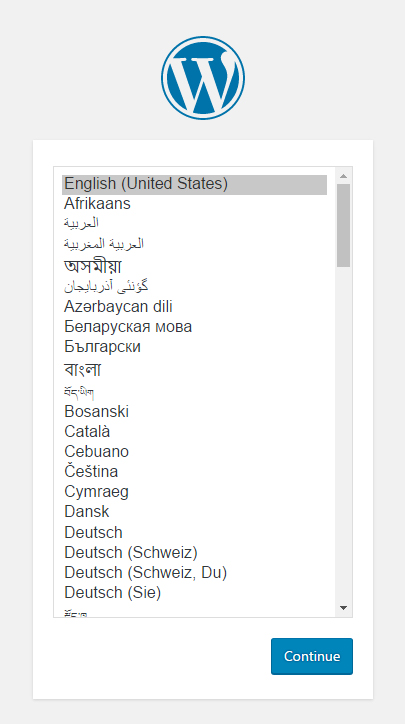
Ở màn hình thứ 2, bấm Let’s go!
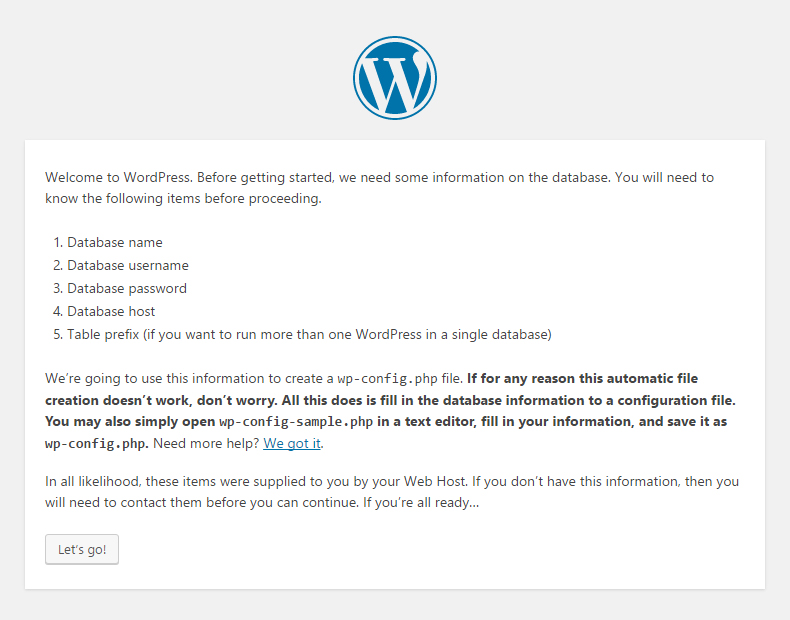
Tiếp theo, nhập thông tin cấu hình cơ sở dữ liệu.
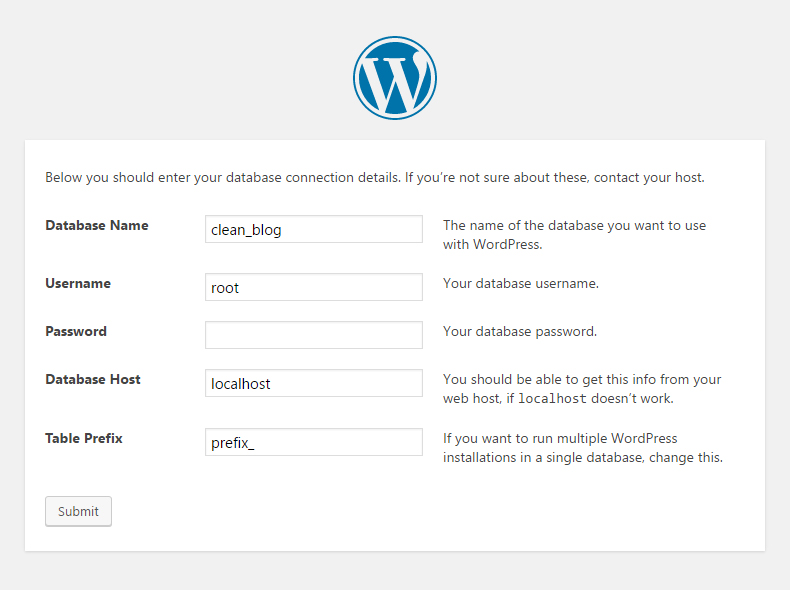
- Database name: tên cơ sở dữ liệu (
clean_blog) - Database username: thường là
root - Database password: mặc định là rỗng
- Table prefix: vài kí tự bất kì để tăng khả năng bảo mật
Sau đó bấm Submit, ở màn hình tiếp theo, bấm Run the install.
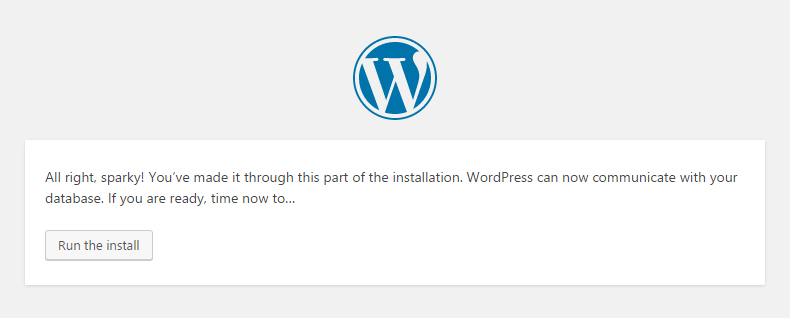
Cuối cùng, nhập thông tin của website, tài khoản quản trị, sau đó bấm Install WordPress.
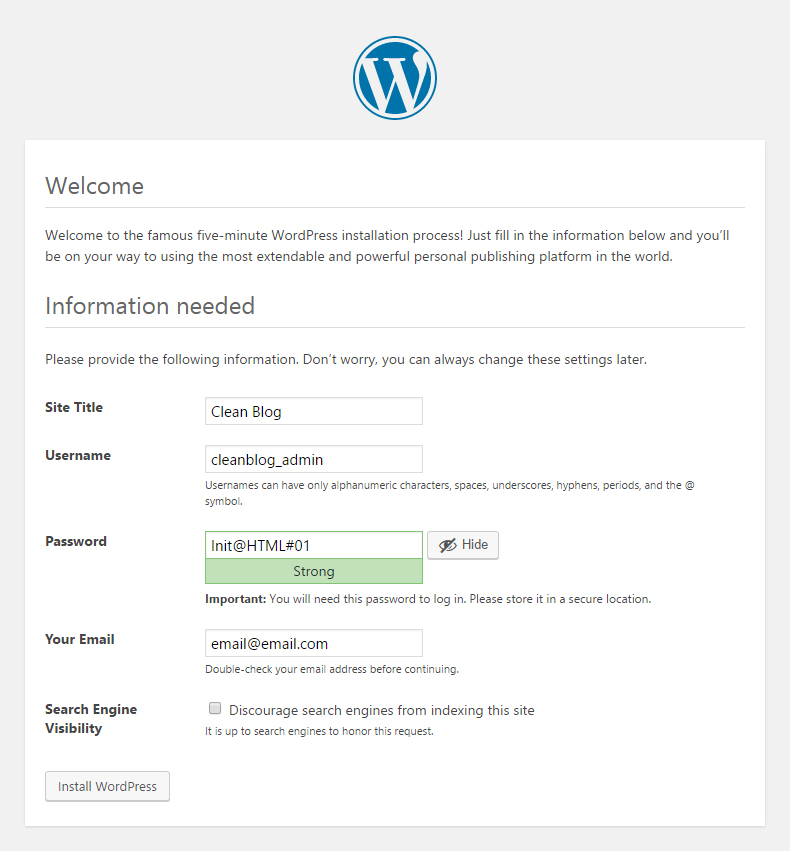
- Site Title: tên của website.
- Username: tài khoản quản trị.
- Password: mật khẩu của tài khoản quản trị, lưu ý càng khó càng tốt.
- Your Email: email của tài khoản quản trị.
- Search Engine Visibility: bấm chọn nếu bạn muốn các công cụ tìm kiếm không thu thập nội dung của website.
Vậy là xong, bạn có thể đăng nhập để khám phá các chức năng cơ bản của WordPress. Các bài viết sau, chúng ta sẽ bắt đầu chuyển giao diện Clean Blog đã làm ở các bài viết trước của series này thành một Giao diện (Theme) Wordpress.


